マイWEB単を使ってみるには!
英単語は登録した時に使っていたWEBブラウザと一緒に記録されます
いつも使っているスマホ(パソコン)、WEBブラウザで早速始めてみよう!
1.マイWEB単 単語帳を作る!
まずは、新しい英単語を登録しましょう
新しい単語を登録するには、ここをクリック!
新しい英単語を登録したら、すぐに復習・テストできます
2.マイWEB単 単語帳の単語を復習する
登録した英単語の意味が分かるかテストしてみましょう
直ぐに復習を開始するには、ここをクリック!
登録された英単語から、ランダムに選ばれたものをテストできます
3.マイWEB単 単語帳を管理
単語帳の管理や設定が行えます
単語帳のバックアプを行うには、ここをクリック!
大事な単語帳は、ブラウザだけでなくファイルとしてバックアップできます
マイWEB単の使い方を簡単に紹介します
使い方は、下図の通りいたって単純シンプル、単語を登録してテストするのが基本です

大きな機能ごとに、以下の3つのページに分かれています
上左図は[1]のページ、上右図は[2] のページとなります
[1] 単語帳に単語を登録、編集削除するページ
[2] 単語帳に登録された単語から復習・テストを実施するページ(複数ページあります)
[3] 単語帳をファイルにバックアップ、ファイルから追加、または削除するページ
また、[1] のページの一番下部に、単語帳の全単語がリスト表示されます(下図)各単語のこれまでテストした回数や、テストする・しないの設定状況を確認できます
デタラメな単語のリストになっていますが、英単語名以外は不要であれば記載しなくても構いません

[2] のページの一番下部には、ほとんど同じフォーマットで「テストしない」設定の単語リストが表示されます
ここから「テストする」設定に変更することができます。
最後に、単語帳の単語総数などの集計結果が、[1]と[2]のページの左側に表示されます
下図は[2]のページの例となります、総テスト回数などテストの進捗が確認できます

簡単ですが使い方の説明は以上となります、詳細は使いながら確認してみて下さい!
リニューアル後のマイWEB単のページ構成について
サイト全体がリニューアルされたため、全体のページ構成について説明します。
各ページにリンクがありますので、どのページからでも行きたいページへ移動できます。
リンクは下図の箇所にあります。
■ページの上部にある場合

■ページの左部にある場合

また、各ページの概略についてそれぞれ説明します
トップページ、コメントや記事、更新の履歴を記載しています。
各ページの使い方について記載しています(本ページです)。
新しい英単語を単語帳に登録できます。登録済みの英単語を再度登録すると、内容に追記・変更となります。単語帳から英単語を削除できます。単語帳に登録済みの英単語の一覧が表示されます。
単語帳をcsvファイルに保存できます。保存されたcsvファイルの単語帳を追加できます。単語帳の単語を全て削除できます。
実際の英単語帳と同じく、単語帳の英単語がランダム(未出題の単語が若干優先される)に表示され、意味がわかるか復習できます。出題されている英単語を英語で読み上げます。「テストしない」ように設定した英単語の一覧が表示されます。「テストしない」設定の英単語を「テストする」設定に戻すことができます。
実際の英単語帳と同じく、単語帳の英単語の意味がランダム(未出題のものが若干優先される)に表示され、英単語がわかるか復習できます。「テストしない」ように設定した英単語の一覧が表示されます。「テストしない」設定の英単語を「テストする」設定に戻すことができます。
単語帳の英単語と例文がランダム(未出題のものが若干優先される)に表示され、意味がわかるか復習できます。出題されている英単語と例文を英語で読み上げます。「テストしない」ように設定した英単語の一覧が表示されます。「テストしない」設定の英単語を「テストする」設定に戻すことができます。
単語帳の英単語がランダム(未出題のものが若干優先される)に出題され、自分の発音があっているかテストできます。自分でしゃべった声を録音・再生できます。出題されている英単語を英語で読み上げます。「テストしない」ように設定した英単語の一覧が表示されます。「テストしない」設定の英単語を「テストする」設定に戻すことができます。
単語帳の英単語の意味がランダム(未出題のものが若干優先される)に出題され、英単語のスペルを入力して合っているかテストできます。出題されている英単語を英語で読み上げます。「テストしない」ように設定した英単語の一覧が表示されます。「テストしない」設定の英単語を「テストする」設定に戻すことができます。
単語帳の1つの英単語と、4つの英単語の意味がランダム(未出題のものが若干優先される)に出題され、選択した意味が合っているかテストできます。出題されている英単語を英語で読み上げます。「テストしない」ように設定した英単語の一覧が表示されます。「テストしない」設定の英単語を「テストする」設定に戻すことができます。
単語帳の英単語がランダム(未出題のものが若干優先される)選ばれて読み上げられます。正解と思う英単語のスペルを入力して合っているかテストできます。出題されている英単語を英語で読み上げます。「テストしない」ように設定した英単語の一覧が表示されます。「テストしない」設定の英単語を「テストする」設定に戻すことができます。
単語帳の英単語がランダム(未出題のものが若干優先される)に読み上げられ、4つの英単語の意味から正解を選ぶテストを行えます。出題されている英単語の例文も英語で読み上げます。「テストしない」ように設定した英単語の一覧が表示されます。「テストしない」設定の英単語を「テストする」設定に戻すことができます。
単語帳の例文がランダム(未出題のものが若干優先される)に出題され、自分の発音があっているかテストできます。自分でしゃべった声を録音・再生できます。出題されている例文を英語で読み上げます。「テストしない」ように設定した英単語の一覧が表示されます。「テストしない」設定の英単語を「テストする」設定に戻すことができます。
4つのページ「単語→意味で復習」、「意味→単語で復習」、「例文(単語)→意味で復習」、「リスニングツール」と同じ機能が1ページに集約されています。「テストしない」ように設定した英単語の一覧が表示されます。「テストしない」設定の英単語を「テストする」設定に戻すことができます。
3つのページ「単語の発音テスト」、「単語のスペルテスト」、「単語の意味4択テスト」と同じ機能が1ページに集約されています。「テストしない」ように設定した英単語の一覧が表示されます。「テストしない」設定の英単語を「テストする」設定に戻すことができます。
3つのページ「単語→意味で復習」、「単語の意味4択テスト」、「単語のスペルテスト」が順番に出題されます。単語10語がランダム(未出題のものが若干優先される)に選択され、全てのページで同じ単語を使って出題されます。「テストしない」ように設定した英単語の一覧が表示されます。「テストしない」設定の英単語を「テストする」設定に戻すことができます。
6つのページ「単語の発音テスト」、「単語の意味4択テスト」、「単語のスペルテスト」、「例文の発音テスト」、「単語のリスニングテスト」、「聞取→意味4択でテスト」が順番に出題されます。単語10語がランダム(未出題のものが若干優先される)に選択され、全てのページで同じ単語を使って出題されます。「テストしない」ように設定した英単語の一覧が表示されます。「テストしない」設定の英単語を「テストする」設定に戻すことができます。
自分で自由にしゃべった英語が聞き取れるかブラウザが音声認識してテキストで表示します。自分でしゃべった声を録音・再生でき、またファイルとして保存することができます。音声認識されたテキストを英語で読み上げることができ、またテキストをファイルに保存することができます。
ランダムに選ばれた日本語の質問が表示され、質問に英語で1分間しゃべって回答します。自分でしゃべった声を録音・再生でき、またファイルとして保存することができます。音声認識されたテキストを英語で読み上げることができ、またテキストをファイルに保存することができます。
単語帳の英単語がランダム(未出題のものが若干優先される)に表示され、その英単語を使って自由に英語で作文します。作文したテキストを英語で読み上げることができ、またテキストをファイルに保存することができます。
単語帳の英単語がランダム(未出題のものが若干優先される)に選ばれ、英単語と例文を英語で読み上げます。「テストしない」ように設定した英単語の一覧が表示されます。「テストしない」設定の英単語を「テストする」設定に戻すことができます。
各ページの詳細な機能説明は別途更新します!
「 新しい英単語を登録/編集」ページについて
新しい英単語を単語帳に登録するためのページです。各パートについて説明します。
下図の通り、ページには4つのパートがあります。

■集計パート
単語帳に登録されている英単語の総数が表示されます。

■単語の登録パート
単語帳に登録登録する英単語を①「英単語」欄に入力します。
入力して⑤「登録!」ボタンを押すと登録されます。

1.英単語を①「英単語」欄に英単語を半角英数で入力してください。
スペースや「^」・「()」などの記号を入力することができます。
①「英単語」欄に入力中の英単語に近いスペルの登録済み英単語が、⑪の辺りに最大5個リアルタイムで表示されます。
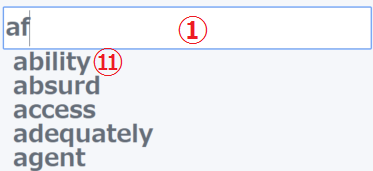
また、①「英単語」欄に入力した英単語が既に登録済みの英単語の場合、⑪の辺りに登録済みの内容が表示されます。
この時、↓方向キーを入力するか、マウスで⑪の辺りに表示された内容を選択し、Enterキーを押すか、
もしくはダブルクリックすると、②「意味」・③「例文」・④「メモ」欄の情報が自動で補完されます。
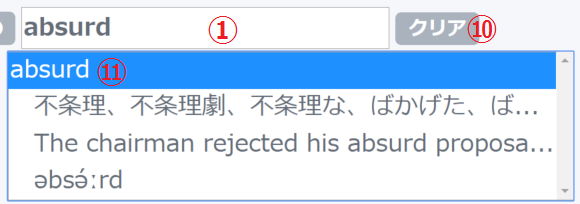
2.英単語の意味を②「意味」欄に入力してください。入力は必須ではありません。
3.英単語の例文を③「例文」欄に入力してください。入力は必須ではありません。
4.英単語に関連したメモを④「メモ」欄に入力してください。入力は必須ではありません。
また、②「意味」・③「例文」・④「メモ」欄に複数入力する場合は、間に「、」を入力して区切ってください。
(例えば多くの意味があるため、たくさん登録するなど)
「"」、「:」などの一部の記号は登録出来ないため、全角に自動で変換されます。
単語帳を追加するときなどに「、」で区切った単位毎に比較して追加されます。
5.入力が完了しましたら⑤「登録!」ボタンを押して下さい。
登録されると⑨の付近に「登録しました」など結果が表示されます。

登録した時に⑥「WEB検索」欄にチェックが入っていると、新しいタブが開いて登録した英単語の検索結果が表示されます。
また、登録した内容を全て空欄に戻したい場合は、⑩「登録!」ボタンを押して下さい。
6.登録済みの内容を追加・編集して⑤「登録!」ボタンを押すと、登録内容が上書き更新されます。
7.英語の発音が気になったら⑦「英単語再生」ボタンを押すと英語で一度だけ読み上げます。
同様に⑧「例文再生」ボタンを押すと、例文を英語で一度だけ読み上げます。
■単語の削除パート
単語帳から削除したい英単語を削除できます。

1.①「英単語」欄に削除したい英単語を入力します。
2.入力して②「削除!」ボタンを押すと、本当に削除するか確認するダイアログが出てきます。
3.ダイアログの「OK」ボタンを押すと、削除されます。
4.削除が完了すると①「英単語」欄の表示消えて、「単語の一覧」パートからも表示が消えます。
■単語の一覧パート
単語帳に登録されている全ての英単語の一覧がABC順で表示されます。

「テスト回数」欄は、英単語毎にテストや復習した回数が記録されています。
「テスト有無」欄は、テストや復習の対象にする・しないの設定が英単語毎に確認できます。
「意味」・「例文」・「メモ」欄に入力されていない場合は空欄となります。
「 単語帳の設定/管理」ページについて
英単語帳を管理するためのページです。各パートについて説明します。
下図の通り、ページには4つのパートがあります。

■単語帳の保存パート
英単語帳の全ての英単語および英単語に関連する情報や設定をcsvファイルで保存することができます。
1.「保存!」ボタンを押すと、下図のダイアログが表示されます。

2.①「ファイル名入力」欄に英単語帳のファイル名を入力します。
3.入力して、②「OK」ボタンを押すと、ダイアログが閉じてファイルがダウンロードされ保存されます。
(実際にはインターネットからダウンロードされているわけではなく、ファイルとしてブラウザが出力しています。)
4.英単語帳のファイルが保存されると、「保存!」ボタンの下に「単語帳が保存されました」など結果が表示されます。

■単語帳の追加パート
今使用している英単語帳に、csvファイルで保存された英単語帳を追加できます。
1.「追加!」ボタンを押すと、下図のダイアログが表示されます。

2.①「ファイル名」欄に追加したいcsvファイル名を入力します。
3.入力して、②「開く」ボタンを押すと、本当に大丈夫か確認するダイアログが表示されますので「OK」ボタンを押します。
4.追加処理が完了すると、「追加!」ボタンの下に「○○語が追加されました」など結果が表示されます。

なお、既に登録済みの英単語に対しては、「、」で区切られた内容を比較して異なる箇所のみ追加されます。
(「、」で区切られた内容が比較されるのは、具体的には「意味」・「例文」・「メモ」の内容になります。)
「テストしない」設定や「テスト実施済み」の回数は、上書きされません。
■単語帳の削除パート
今使用している英単語帳を完全に削除できます。
1.「削除!」ボタンを押すと、本当に単語帳の全データを削除してよいか確認するダイアログが表示されます。
2.ダイアログの「OK」ボタンを押すと、英単語帳が完全に削除され、完了すると下図のメッセージが表示されます。

■単語帳の比較パート
今使用している英単語帳と、csvファイルで保存された英単語帳を比較できます。
1.「比較!」ボタンを押すと、下図のダイアログが表示されます。

2.①「ファイル名」欄に比較したいcsvファイル名を入力します。
3.入力して、②「開く」ボタンを押すと、本当に大丈夫か確認するダイアログが表示されますので「OK」ボタンを押します。
4.比較処理が完了すると、「比較!」ボタンの下に「単語帳ファイルを比較しました」など結果が表示されます。

「使用中の単語帳になかった英単語」
使用中の単語帳にはなく、保存したcsvファイルの単語帳にのみあった英単語を表示します。
「使用中の単語帳だけにある英単語」
使用中の単語帳のみにあって、保存したcsvファイルの単語帳にはなかった英単語を表示します。
「内容に差があった英単語」
使用中の単語帳、保存したcsvファイルの単語帳の双方に共通にある英単語の内、内容の異なる単語を表示します。
「意味」「例文」「メモ」の各内容について、「、」で区切られた箇所をそれぞれ比較し、
異なる箇所があった場合のみ表示します。
「 単語→意味で復習」ページについて
英単語帳の英単語で復習するためのページです。各パートについて説明します。
下図の通り、ページには3つのパートがあります。
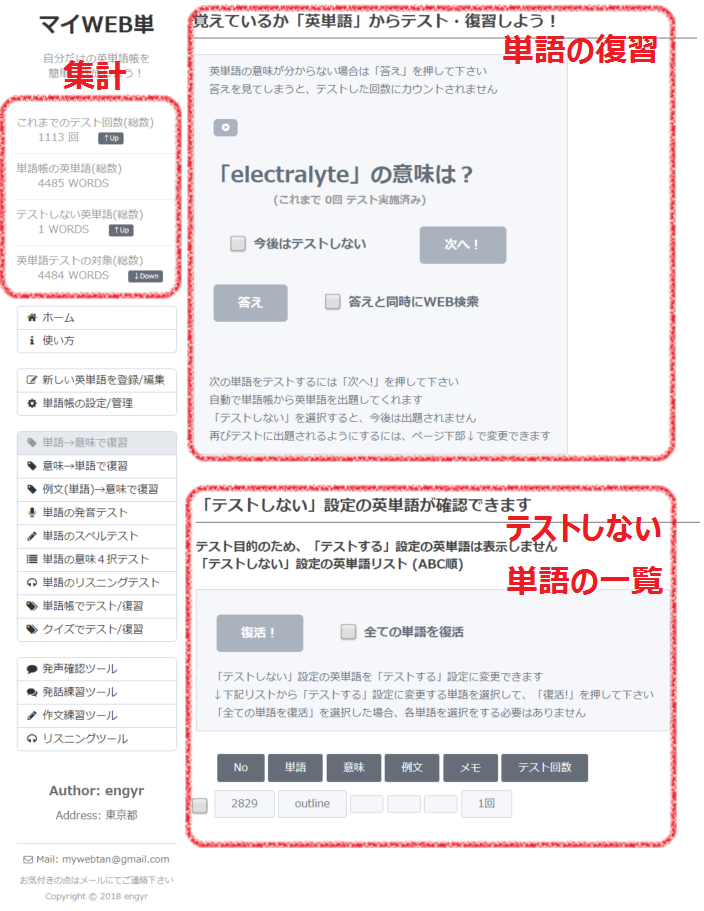
■集計パート
単語帳に登録されている英単語の総数が表示されます。

①には、単語帳の英単語がテスト・復習された回数の総計が表示されます。
②には、単語帳に登録されている英単語の総数が表示されます。
③には、英単語帳の英単語のうち、「テストしない」設定になっている英単語の総数が表示されます。
④には、英単語帳の英単語のうち、「テストする」設定になっている英単語の総数が表示されます。
(つまり、②-③と同じ数になります)
英単語のテスト・復習は、「テストする」設定の英単語から行えます。
■単語の復習パート
英単語帳の英単語から問題として出題され、意味が分かるか復習できます。
実際の単語帳と同様に、単語帳の表(英単語)見て、めくって裏(意味)を確認するのと同じです!

1.①欄には、単語帳の英単語からランダムに選ばれた英単語が出題され、意味を推測します。
(テスト実施回数の少ないものが多少出題されやすくなっています。)
②欄には、この英単語のこれまでのテスト・復習回数が表示されます。
テスト回数は他のページのテスト・復習と共通です。
2.英単語の意味が分からない場合は、③「答え」ボタンを押すと、英単語の情報が⑤の部分に表示されます。

答えを確認してしまうとテスト・復習の実施回数にはカウントされません。
答えが分かる場合は、3.の手順↓に進んでください
③「答え」ボタンを押したときに、④「WEB検索」欄にチェックが入っていると、
新しいタブが開いて登録した英単語の検索結果が表示されます。
3.答えが分かったら⑥「次へ!」ボタンを押して下さい。
次の単語がランダムに選ばれ出題されます。
このとき、⑦「今後はテストしない」欄にチェックが入っていると、この英単語が今後出題されなくなります。
(つまり、「テストしない」設定に変更になります)
また、⑧「再生」ボタンを押すと、いま出題されている英単語を英語で読み上げます。
一度⑧「再生」ボタンを押すと、もう一度⑧のボタンを押すまで、繰り返し読み上げされます。
■テストしない単語の一覧パート
英単語帳で「テストしない」設定になっている英単語が確認できます。

また、もう一度テスト・復習したい場合は、「テストする」設定に変更することができます。
1.一覧表示されている各英単語に①のチェック欄が付いています。
2.ここにチェックをして、③「復活!」ボタンを押すと、チェックした英単語の設定が
「テストする」設定になり、再びテスト・復習に出題されるようになります。
設定変更が完了すると、英単語が一覧から削除されます。
また、全ての「テストしない」設定の英単語を「テストする」設定に変更する場合は、
②「全ての単語を復活」欄にチェックを入れて、③「復活!」ボタンを押して下さい。
「 意味→単語で復習」ページについて
英単語帳の英単語の意味で復習するためのページです。各パートについて説明します。
下図の通り、ページには3つのパートがあります。

■集計パート
単語帳に登録されている英単語の総数が表示されます。

①には、単語帳の英単語がテスト・復習された回数の総計が表示されます。
②には、単語帳に登録されている英単語の総数が表示されます。
③には、英単語帳の英単語のうち、「テストしない」設定になっている英単語の総数が表示されます。
④には、英単語帳の英単語のうち、「テストする」設定になっている英単語の総数が表示されます。
(つまり、②-③と同じ数になります)
⑤には、意味が登録してある英単語の総数が表示されます。
本ページのテスト・復習は、⑤の英単語の内「テストする」設定の英単語から行えます。
■意味の復習パート
英単語帳の英単語の意味が問題として出題され、英単語が分かるか復習できます。
実際の単語帳と同様に、単語帳の裏(意味)を見て、めくって表(英単語)を確認するのと同じです!

1.①欄には、単語帳の英単語からランダムに選ばれた英単語の意味が出題され、英単語を推測します。
(テスト実施回数の少ないものが多少出題されやすくなっています。)
②欄には、この英単語のこれまでのテスト・復習回数が表示されます。
テスト回数は他のページのテスト・復習と共通です。
2.英単語が分からない場合は、③「答え」ボタンを押すと、英単語の情報が⑤の部分に表示されます。

答えを確認してしまうとテスト・復習の実施回数にはカウントされません。
答えが分かる場合は、3.の手順↓に進んでください
③「答え」ボタンを押したときに、④「WEB検索」欄にチェックが入っていると、
新しいタブが開いて登録した英単語の検索結果が表示されます。
3.答えが分かったら⑥「次へ!」ボタンを押して下さい。
次の単語がランダムに選ばれ出題されます。
このとき、⑦「今後はテストしない」欄にチェックが入っていると、この英単語が今後出題されなくなります。
(つまり、「テストしない」設定に変更になります)
■テストしない単語の一覧パート
英単語帳で「テストしない」設定になっている英単語が確認できます。
詳しい説明はこちらをご覧ください。
「 例文(単語)→意味で復習」ページについて
英単語帳の英単語の例文で復習するためのページです。各パートについて説明します。
下図の通り、ページには3つのパートがあります。

■集計パート
単語帳に登録されている英単語の総数が表示されます。

①には、単語帳の英単語がテスト・復習された回数の総計が表示されます。
②には、単語帳に登録されている英単語の総数が表示されます。
③には、英単語帳の英単語のうち、「テストしない」設定になっている英単語の総数が表示されます。
④には、英単語帳の英単語のうち、「テストする」設定になっている英単語の総数が表示されます。
(つまり、②-③と同じ数になります)
⑤には、例文が登録してある英単語の総数が表示されます。
本ページのテスト・復習は、⑤の英単語の内「テストする」設定の英単語から行えます。
■例文の復習パート
英単語帳の英単語の例文(英単語も含む)が問題として出題され、英単語の意味が分かるか復習できます。
実際の単語帳と同様に、単語帳の表(例文)を見て、めくって裏(意味)を確認するのと同じです!

1.①欄には、単語帳の英単語からランダムに選ばれた英単語の例文と英単語が出題され、英単語の意味を推測します。
(テスト実施回数の少ないものが多少出題されやすくなっています。)
②欄には、この英単語のこれまでのテスト・復習回数が表示されます。
テスト回数は他のページのテスト・復習と共通です。
2.英単語の意味が分からない場合は、③「答え」ボタンを押すと、英単語の情報が⑤の部分に表示されます。

答えを確認してしまうとテスト・復習の実施回数にはカウントされません。
答えが分かる場合は、3.の手順↓に進んでください
③「答え」ボタンを押したときに、④「WEB検索」欄にチェックが入っていると、
新しいタブが開いて登録した英単語の検索結果が表示されます。
3.答えが分かったら⑥「次へ!」ボタンを押して下さい。
次の単語がランダムに選ばれ出題されます。
このとき、⑦「今後はテストしない」欄にチェックが入っていると、この英単語が今後出題されなくなります。
(つまり、「テストしない」設定に変更になります)
また、⑧「再生」ボタンを押すと、いま出題されている英単語を英語で読み上げます。
一度⑧「再生」ボタンを押すと、もう一度⑧のボタンを押すまで、繰り返し読み上げされます。
■テストしない単語の一覧パート
英単語帳で「テストしない」設定になっている英単語が確認できます。
詳しい説明はこちらをご覧ください。
「 単語の発音テスト」ページについて
英単語帳の英単語の発音をテストするためのページです。
このページは、今日時点でChromeブラウザでしか動作しません。
Chromeブラウザで初めてこのページを表示した時に、マイクの使用を許可するダイアログが表示されます。
「許可」ボタンを押して下さい。

マイクの使用許可が設定されると、下図のように赤いマークがブラウザのタブに表示されます。

もしダイアログが表示されなかった場合は、Chromeの設定を確認下さい。
「設定」→「詳細設定」→プライバシーとセキュリティにある「コンテンツの設定」→「マイク」の設定で、
「許可」欄に本ページのドメイン(https://○○○○:443)があれば設定できています。
次に、各パートについて説明します。
下図の通り、ページには3つのパートがあります。

■集計パート
単語帳に登録されている英単語の総数が表示されます。
詳しい説明はこちらをご覧ください。
■発音のテストパート
英単語帳の英単語が問題として出題され、英単語の発音があっているかテストできます。
実際の単語帳では発音の確認はできませんので、ぜひ活用ください!

1.⑧「マイク」ボタンを押すと、マイクが始動します。
2.①欄には、単語帳の英単語からランダムに選ばれた英単語が出題されますので、英単語を声を出して読み上げます。
(テスト実施回数の少ないものが多少出題されやすくなっています。)
②欄には、この英単語のこれまでのテスト・復習回数が表示されます。
テスト回数は他のページのテスト・復習と共通です。
3.発音した声はマイクで拾われ、英単語に変換された結果(複数)が⑨の辺りに表示されます。
音声認識には、イギリス英語とアメリカ英語の設定がランダムに選ばれますが、ほぼ差異はありません。
また、変換された結果が表示されると、合っているか間違っているか、結果をその下(⑨の辺り)に表示します。
この時、「ピンポーン」、「ブッブッブー」などの効果音が流れ、また録音された自分の音声も再生されます。

答えが間違っていた場合には、再度、声を正して英単語を読み上げて下さい。
英単語の発音が分からない場合は、③「答え」ボタンを押すと、英単語の発音が3回流れ、
英単語の情報が⑤の部分に表示されます。テストを再開するには、手順1.に戻ってください。
答えを確認してしまうとテスト・復習の実施回数にはカウントされません。
③「答え」ボタンを押したときに、④「WEB検索」欄にチェックが入っていると、
新しいタブが開いて登録した英単語の検索結果が表示されます。
4.変換結果と英単語が合っていた場合は、英単語を3回読み上げたあと、次の単語がランダムに選ばれ出題されます。
このとき、⑦「今後はテストしない」欄にチェックが入っていると、この英単語が今後出題されなくなります。
(つまり、「テストしない」設定に変更になります)
また、次の英単語をテストしたい場合は、⑥「次へ!」ボタンを押して下さい。
次の英単語がランダムに選ばれ出題されます。
■テストしない単語の一覧パート
英単語帳で「テストしない」設定になっている英単語が確認できます。
詳しい説明はこちらをご覧ください。
「 単語のスペルテスト」ページについて
英単語帳の英単語のスペルをテストするためのページです。各パートについて説明します。
下図の通り、ページには3つのパートがあります。

■集計パート
単語帳に登録されている英単語の総数が表示されます。
詳しい説明はこちらをご覧ください。
■スペルのテストパート
英単語帳の英単語の意味が問題として出題され、英単語のスペルが分かるかテストできます。
実際の単語帳と同様に、単語帳の裏(意味)を見て、めくって表(英単語のスペル)を確認するのと同じです!

1.①欄には、単語帳の英単語からランダムに選ばれた英単語の意味が出題されます。
(テスト実施回数の少ないものが多少出題されやすくなっています。)
②欄には、この英単語のこれまでのテスト・復習回数が表示されます。
テスト回数は他のページのテスト・復習と共通です。
2.⑧「英単語」欄にスペルを入力し、⑨「決定」ボタンを押すか、Enterキーを押して下さい。
この時、正誤に合せて「ピンポーン」、「ブッブッブー」などの効果音が流れます。
英単語のスペルが分からない場合は、③「答え」ボタンを押すと、英単語の情報が⑤の部分に表示されます。

答えを確認してしまうとテスト・復習の実施回数にはカウントされません。
③「答え」ボタンを押したときに、④「WEB検索」欄にチェックが入っていると、
新しいタブが開いて登録した英単語の検索結果が表示されます。
3.スペルが合っていた場合は、英単語を3回読み上げたあと、次の単語がランダムに選ばれ出題されます。
このとき、⑦「今後はテストしない」欄にチェックが入っていると、この英単語が今後出題されなくなります。
(つまり、「テストしない」設定に変更になります)
また、次の英単語をテストしたい場合は、⑥「次へ!」ボタンを押して下さい。
次の英単語がランダムに選ばれ出題されます。
■テストしない単語の一覧パート
英単語帳で「テストしない」設定になっている英単語が確認できます。
詳しい説明はこちらをご覧ください。
「 単語の意味4択テスト」ページについて
英単語帳の英単語の意味をテストするためのページです。各パートについて説明します。
下図の通り、ページには3つのパートがあります。

■集計パート
単語帳に登録されている英単語の総数が表示されます。
詳しい説明はこちらをご覧ください。
■意味のテストパート
英単語帳の英単語と意味(4択)が問題として出題され、英単語の意味が分かるかテストできます。
実際の単語帳では4択クイズは出来ませんので、ぜひ活用ください!

1.①欄には、単語帳の英単語からランダムに選ばれた英単語が出題されます。
(テスト実施回数の少ないものが多少出題されやすくなっています。)
②欄には、この英単語のこれまでのテスト・復習回数が表示されます。
テスト回数は他のページのテスト・復習と共通です。
また、⑤「4択」欄には正解を含む4つの英単語の意味が表示されます。
(単語帳の英単語から選ばれますので、4つ以上登録しておいてください。)
2.⑤「4択」欄から正解と思うものを選択して、③「答え」ボタンを押して下さい。
この時、正誤に合せて「ピンポーン」、「ブッブッブー」などの効果音が流れます。
さらに、答えが合っていたかどうかと、英単語の情報が⑤の部分に表示されます。

③「答え」ボタンを押したときに、④「WEB検索」欄にチェックが入っていると、
新しいタブが開いて登録した英単語の検索結果が表示されます。
3.回答すると英単語を3回読み上げたあと、次の単語がランダムに選ばれ出題されます。
答えを間違えた場合は、テスト・復習の実施回数にはカウントされません。
このとき、⑦「今後はテストしない」欄にチェックが入っていると、この英単語が今後出題されなくなります。
(つまり、「テストしない」設定に変更になります)
また、次の英単語をテストしたい場合は、⑥「次へ!」ボタンを押して下さい。
次の英単語がランダムに選ばれ出題されます。
■テストしない単語の一覧パート
英単語帳で「テストしない」設定になっている英単語が確認できます。
詳しい説明はこちらをご覧ください。
「 単語のリスニングテスト」ページについて
英単語帳の英単語をリスニングテストするためのページです。各パートについて説明します。
下図の通り、ページには3つのパートがあります。

■集計パート
単語帳に登録されている英単語の総数が表示されます。
詳しい説明はこちらをご覧ください。
■聞取りテストパート
英単語帳の英単語が読み上げて出題され、英単語(スペル)が分かるかテストできます。
実際の単語帳ではリスニングは出来ませんので、ぜひ活用ください!

1.⑧「再生」ボタンを押すと、単語帳の英単語からランダムに選ばれた英単語を3回読み上げます。
(テスト実施回数の少ないものが多少出題されやすくなっています。)
2.①「英単語」欄に英単語のスペルを入力し、②「答え」ボタンを押すかEnterキーを押して下さい。
この時、正誤に合せて「ピンポーン」、「ブッブッブー」などの効果音が流れます。
英単語のスペルが分からない場合は、③「答え」ボタンを押すと、英単語の情報が⑤の部分に表示されます。
答えを確認してしまうとテスト・復習の実施回数にはカウントされません。
③「答え」ボタンを押したときに、④「WEB検索」欄にチェックが入っていると、
新しいタブが開いて登録した英単語の検索結果が表示されます。
3.スペルが合っていた場合は、英単語を3回読み上げたあと、次の単語がランダムに選ばれ出題されます。
(次の単語が主題され[=連続して読み上げられ]ますので、注意して聞いてください。)
このとき、⑦「今後はテストしない」欄にチェックが入っていると、この英単語が今後出題されなくなります。
(つまり、「テストしない」設定に変更になります)
また、次の英単語をテストしたい場合は、⑥「次へ!」ボタンを押して下さい。
次の英単語がランダムに選ばれ出題されます。
■テストしない単語の一覧パート
英単語帳で「テストしない」設定になっている英単語が確認できます。
詳しい説明はこちらをご覧ください。
「 発声確認ツール」ページについて
自分の英語の発声を確認できるページです。
下図の通り、ページには1つのパートのみです。一気に説明してしまいます。
自由に英語を発声し、ブラウザが聞き取って英語に変換してくれます。
実際の単語帳では音声認識は出来ませんので、ぜひ活用ください!

1.①「マイク」ボタンを押すと、マイクが録音を開始します。
初めてこのページにアクセスした場合は、マイクの設定が必要です。設定方法はこちらで確認下さい。
2.英語で自由に発声して下さい。
読み上げる英語は単語でも文章でも構いません。
3.発音した声はマイクで拾われ、英単に変換された結果が②の辺りに表示されます。
音声認識には、イギリス英語とアメリカ英語の設定がランダムに選ばれますが、ほぼ差異はありません。
また、英語への変換結果は③「テキスト入力」欄にも②と同じものが追記されていきます(↓下図)。

4.①「マイク」ボタンを再び押すと、マイクの録音が停止し、録音した声が再生されます。
④「再生」ボタンを押しても録音が停止できます。
また、録音が停止している時に④「再生」ボタンを押すと、③「テキスト入力」欄を英語で読み上げます。
読み上げるテキストは、実際はなんでもよく、どこかからコピーした文章でも構いません。
③「テキスト入力」欄の文章は、⑤「保存!」ボタンを押すとテキストファイルに保存できます。
⑥「クリア」ボタンを押すと、③「テキスト入力」欄の内容が削除できます。
5.一度録音が行われると、録音した音声の再生ボタンが表示されます(↓下図)。

⑦「再生」ボタンを押すと、録音された音声データが再生されます。
⑧「音量」ボタンを押すと、マイクをミュートにしたり音量を調整できます。
⑨「ダウンロード」ボタンを押すと、最後に録音した音声データをダウンロードできます。
⑩「保存!」ボタンを押すと、音声データを保存できます。⑨との違いは複数回録音した場合、全データが含まれます。
(ダウンロードとありますが、実際にはインターネットを経由しておらず、webmファイルとしてブラウザが出力してます。)
保存したwebmファイルはChromeブラウザで再生することができます。
webmファイルを、ブラウザにドラッグ&ドロップして再生してみて下さい。
「 発話練習ツール」ページについて
質問に英語で答える「発話」が練習できるページです。
下図の通り、ページは1つのパートのみです。一気に説明してしまいます。
自由に英語で発話した音声を、ブラウザが聞き取って英語に変換してくれます。
実際の単語帳では音声認識は出来ませんので、ぜひ活用ください!

初めてこのページにアクセスした場合は、マイクの設定が必要です。設定方法はこちらで確認下さい。
1.⑦欄にランダムに選ばれた質問が表示されます。
次の質問を表示するには⑧「次へ!」ボタンを押して下さい。
2.①「マイク」ボタンを押すと、マイクが録音を開始します。
質問の答えを英語で1分間、自由に発声して下さい。
①「マイク」ボタンを押すと、②の辺りに1分からの残り時間がカウントダウンされます。
3.発音した声はマイクで拾われ、英単に変換された結果が②の辺りに表示されます。
音声認識には、イギリス英語とアメリカ英語の設定がランダムに選ばれますが、ほぼ差異はありません。
また、英語への変換結果は③「テキスト入力」欄にも②と同じものが追記されていきます(↓下図)。

4.1分が経過するか、もしくは①「マイク」ボタンを再び押すと、マイクの録音が停止し、録音した声が再生されます。
④「再生」ボタンを押しても録音が停止できます。
次の質問を表示するには⑧「次へ!」ボタンを押して下さい。
また、録音が停止している時に④「再生」ボタンを押すと、③「テキスト入力」欄を英語で読み上げます。
(読み上げるテキストは、実際はなんでもよく、どこかからコピーした文章でも構いません。)
③「テキスト入力」欄の文章は、⑤「保存!」ボタンを押すとテキストファイルに保存できます。
⑥「クリア」ボタンを押すと、③「テキスト入力」欄の内容が削除できます。
5.一度録音が行われると、録音した音声の再生ボタンが表示されます(↓下図)。

⑨「再生」ボタンを押すと、録音された音声データが再生されます。
⑩「音量」ボタンを押すと、マイクをミュートにしたり音量を調整できます。
⑪「ダウンロード」ボタンを押すと、最後に録音した音声データをダウンロードできます。
⑫「保存!」ボタンを押すと、音声データを保存できます。⑪との違いは複数回録音した場合、全データが含まれます。
(ダウンロードとありますが、実際にはインターネットを経由しておらず、webmファイルとしてブラウザが出力してます。)
保存したwebmファイルはChromeブラウザで再生することができます。
webmファイルを、ブラウザにドラッグ&ドロップして再生してみて下さい。
「 作文練習ツール」ページについて
単語帳の英単語を使って「作文」が練習できるページです。各パートについて説明します。
下図の通り、ページには3つのパートがあります。

■集計パート
単語帳に登録されている英単語の総数が表示されます。
詳しい説明はこちらをご覧ください。
■作文パート
単語帳の英単語を使って自由に英作文した文章を、ブラウザが読み上げてくれます。
実際の単語帳では読み上げ、作文の記録は出来ませんので、ぜひ活用ください!

1.①欄には、単語帳の英単語からランダムに選ばれた英単語が出題さます。
(テスト実施回数の少ないものが多少出題されやすくなっています。)
②欄には、この英単語のこれまでのテスト・復習回数が表示されます。
テスト回数は他のページのテスト・復習と共通です。
2.出題された英単語を使って、③「テキスト入力」欄に作文して下さい。
100文字以上作文しないと、テストした回数にカウントされません。
作文が終わったら、⑦「次へ!」ボタンを押すとテスト回数にカウントされます。
3.④「再生」ボタンを押すと、③「テキスト入力」欄を英語で読み上げます。
(読み上げるテキストは、自分で作文した文章でなくても、どこかからコピーした文章でも構いません。)
③「テキスト入力」欄の文章は、⑤「保存!」ボタンを押すとテキストファイルに保存できます。
⑥「クリア」ボタンを押すと、③「テキスト入力」欄の内容が削除できます。
4.次の英単語に進むには⑦「次へ!」ボタンを押して下さい。
次の単語がランダムに選ばれ出題されます。
このとき、⑧「今後はテストしない」欄にチェックが入っていると、この英単語が今後出題されなくなります。
(つまり、「テストしない」設定に変更になります)
■テストしない単語の一覧パート
英単語帳で「テストしない」設定になっている英単語が確認できます。
詳しい説明はこちらをご覧ください。
「 リスニングツール」ページについて
単語帳の英単語をブラウザが読み上げ、リスニングが練習できるページです。各パートについて説明します。
下図の通り、ページには3つのパートがあります。

■集計パート
単語帳に登録されている英単語の総数が表示されます。

①には、単語帳に登録されている英単語の総数が表示されます。
②には、英単語帳の英単語のうち、「テストしない」設定になっている英単語の総数が表示されます。
③には、英単語帳の英単語のうち、「テストする」設定になっている英単語の総数が表示されます。
(つまり、①-②と同じ数になります)
英単語のテスト・復習は、「テストする」設定の英単語から行えます。
■リスニングパート
単語帳の英単語と例文を、ブラウザが読み上げてくれます。
実際の単語帳では読み上げは出来ませんので、ぜひ活用ください!

1.①「再生」ボタンを押すと、単語帳の英単語からランダムに英単語が選ばれ、ブラウザが英語で3回読み上げます。
(テスト実施回数の少ないものが多少優先されやすくなっています。)
パソコンのChromeであれば、イギリス・アメリカ英語、男性・女性とランダムに選ばれます。
再生中に②「英単語表示」欄にチェックが入っていると、③の辺りにこの英単語の情報が表示されます。
ただし、1回目の読み上げ中の時には表示されません。

2.3回読み上げが終わると、次の英単語がランダムに選ばれ、永遠と読み上げが続きます。
3.読み上げを停止するには、再度①「再生」ボタンを押して下さい。
■テストしない単語の一覧パート
英単語帳で「テストしない」設定になっている英単語が確認できます。
詳しい説明はこちらをご覧ください。
「 単語帳でテスト/復習」ページについて
単語帳を使った練習が1ページに集約されたページです。各パートについて説明します。
下図の通り、ページには6つのパートがあります。

■集計パート
単語帳に登録されている英単語の総数が表示されます。

①には、単語帳の英単語がテスト・復習された回数の総計が表示されます。
②には、単語帳に登録されている英単語の総数が表示されます。
③には、英単語帳の英単語のうち、「テストしない」設定になっている英単語の総数が表示されます。
④には、英単語帳の英単語のうち、「テストする」設定になっている英単語の総数が表示されます。
(つまり、②-③と同じ数になります)
⑤には、意味が登録してある英単語の総数が表示されます。
⑥には、例文が登録してある英単語の総数が表示されます。
英単語のテスト・復習は、「テストする」設定の英単語から行えます。
■単語の復習パート
英単語帳の英単語から問題として出題され、意味が分かるか復習できます。
詳しい説明はこちらをご覧ください。
複数のパートで英語で読み上げる機能がありますが、どれか1パートでのみ使用できます。
■意味の復習パート
英単語帳の英単語の意味が問題として出題され、英単語が分かるか復習できます。
詳しい説明はこちらをご覧ください。
■例文の復習パート
英単語帳の英単語の例文(英単語も含む)が問題として出題され、英単語の意味が分かるか復習できます。
詳しい説明はこちらをご覧ください。
複数のパートで英語で読み上げる機能がありますが、どれか1パートでのみ使用できます。
■リスニングパート
単語帳の英単語と例文を、ブラウザが読み上げてくれます。
詳しい説明はこちらをご覧ください。
複数のパートで英語で読み上げる機能がありますが、どれか1パートでのみ使用できます。
■テストしない単語の一覧パート
英単語帳で「テストしない」設定になっている英単語が確認できます。
詳しい説明はこちらをご覧ください。
「 クイズでテスト/復習」ページについて
単語帳を使ったテストが1ページに集約されたページです。各パートについて説明します。
下図の通り、ページには5つのパートがあります。

このページのマイクを使用する機能は、今日時点でChromeブラウザでしか動作しません。
設定方法はこちらで確認下さい。
■集計パート
単語帳に登録されている英単語の総数が表示されます。
詳しい説明はこちらをご覧ください。
■発音のテストパート
英単語帳の英単語が問題として出題され、英単語の発音があっているかテストできます。
詳しい説明はこちらをご覧ください。
■スペルのテストパート
英単語帳の英単語の意味が問題として出題され、英単語のスペルが分かるかテストできます。
詳しい説明はこちらをご覧ください。
■意味のテストパート
英単語帳の英単語と意味(4択)が問題として出題され、英単語の意味が分かるかテストできます。
詳しい説明はこちらをご覧ください。
■テストしない単語の一覧パート
英単語帳で「テストしない」設定になっている英単語が確認できます。
詳しい説明はこちらをご覧ください。
「 例文の発音テスト」ページについて
英単語帳の例文の発音をテストするためのページです。
このページは、今日時点でChromeブラウザでしか動作しません。
Chromeブラウザで初めてこのページを表示した時に、マイクの使用を許可するダイアログが表示されます。
「許可」ボタンを押して下さい。

マイクの使用許可が設定されると、下図のように赤いマークがブラウザのタブに表示されます。

もしダイアログが表示されなかった場合は、Chromeの設定を確認下さい。
「設定」→「詳細設定」→プライバシーとセキュリティにある「コンテンツの設定」→「マイク」の設定で、
「許可」欄に本ページのドメイン(https://○○○○:443)があれば設定できています。
次に、各パートについて説明します。
下図の通り、ページには3つのパートがあります。

■集計パート
単語帳に登録されている英単語の総数が表示されます。
詳しい説明はこちらをご覧ください。
■例文の発音テストパート
英単語帳の例文が問題として出題され、例文の発音があっているかテストできます。
実際の単語帳では発音の確認はできませんので、ぜひ活用ください!

1.⑧「マイク」ボタンを押すと、マイクが始動します。
2.①欄には、単語帳の英単語からランダムに選ばれた例文が出題されますので、例文を声を出して読み上げます。
(テスト実施回数の少ないものが多少出題されやすくなっています。)
②欄には、この英単語のこれまでのテスト・復習回数が表示されます。
テスト回数は他のページのテスト・復習と共通です。
3.発音した声はマイクで拾われ、英語に変換された結果(複数)が⑨の辺りに表示されます。
音声認識には、イギリス英語とアメリカ英語の設定がランダムに選ばれますが、ほぼ差異はありません。
また、変換された結果が表示されると、合っているか間違っているか、結果をその下(⑨の辺り)に表示します。
この時、「ピンポーン」、「ブッブッブー」などの効果音が流れ、また録音された自分の音声も再生されます。
例文で使われている単語のうち、半数以上の単語が認識されると、合っていると判定されます。
合っていると判定された単語は、①の問題欄で、下図の様に赤字表示に変わります。

答えが間違っていた場合には、再度、声を正して例文を読み上げて下さい。
例文の発音が分からない場合は、③「答え」ボタンを押すと、例文の発音が3回流れ、
英単語の情報が⑤の部分に表示されます。テストを再開するには、手順1.に戻ってください。
答えを確認してしまうとテスト・復習の実施回数にはカウントされません。
③「答え」ボタンを押したときに、④「WEB検索」欄にチェックが入っていると、
新しいタブが開いて登録した英単語の検索結果が表示されます。
4.合っていると判定された場合は、英単語を3回読み上げたあと、次の例文がランダムに選ばれ出題されます。
このとき、⑦「今後はテストしない」欄にチェックが入っていると、この英単語が今後出題されなくなります。
(つまり、「テストしない」設定に変更になります)
また、次の例文をテストしたい場合は、⑥「次へ!」ボタンを押して下さい。
次の例文がランダムに選ばれ出題されます。
■テストしない単語の一覧パート
英単語帳で「テストしない」設定になっている英単語が確認できます。
詳しい説明はこちらをご覧ください。
「 練習コース! (基本)」ページについて
英単語帳から10語の単語を選んで、3つの復習・テストが行えるページです。
下図の通り、ページには赤丸で示した3つ表示が出てきて最前面に表示されます。
その他の箇所は、テストの進捗に合せて3つのページが順次表示されます。
下の図では、「 単語→意味で復習」ページが表示されています。

■使い方リンク
「使い方」をクリックすると、このページについての使い方が表示されます。
■戻るリンク
「 Back 戻る」をクリックすると、「 新しい英単語を登録/編集」ページへ戻ります。
確認のダイアログが表示されますので、戻る場合は「OK」をクリックしてください。

■テスト進捗バー
テスト進捗バーは、テストの進捗が表示されます。
英単語帳から10語の単語をランダムに選んで、「 単語→意味で復習」、「 単語の意味4択テスト」、
「 単語のスペルテスト」の順でテストできます。
それぞれのテストで10回正解すると次のテストに移ります。
全てのテストが終了すると、ダイアログが表示されますので、同じ単語で再度テストするには「OK」をクリックしてください。
その場合、「 単語の意味4択テスト」、「 単語のスペルテスト」の2つをテストできます。
「キャンセル」をクリックした場合は、新たに英単語帳から10語の単語をランダムに選んでテストを始めから開始します。
(テスト実施回数の少ないものが多少出題されやすくなっています。)

「 特訓コース! (がっつり)」ページについて
英単語帳から10語の単語を選んで、6つのテストが行えるページです。
下図の通り、ページには赤丸で示した3つ表示が出てきて最前面に表示されます。
その他の箇所は、テストの進捗に合せて6つのページが順次表示されます。
下の図では、「 単語の発音テスト」ページが表示されています。

■使い方リンク
「使い方」をクリックすると、このページについての使い方が表示されます。
■戻るリンク
「 Back 戻る」をクリックすると、「 新しい英単語を登録/編集」ページへ戻ります。
確認のダイアログが表示されますので、戻る場合は「OK」をクリックしてください。

■テスト進捗バー
テスト進捗バーは、テストの進捗が表示されます。
英単語帳から10語の単語をランダムに選んで、「 単語の発音テスト」、「 単語の意味4択テスト」、
「 単語のスペルテスト」、「 例文の発音テスト」、「 単語のリスニングテスト」、「 聞取→意味4択でテスト」
の順でテストできます。
それぞれのテストで10回正解すると次のテストに移ります。
全てのテストが終了すると、ダイアログが表示されますので、同じ単語で再度テストするには「OK」をクリックしてください。
「キャンセル」をクリックした場合は、新たに英単語帳から10語の単語をランダムに選んでテストを始めから開始します。
(テスト実施回数の少ないものが多少出題されやすくなっています。)

「 聞取→意味4択でテスト」ページについて
英単語帳から単語をリスニングして、意味をテストするページです。各パートについて説明します。
下図の通り、ページには3つのパートがあります。

■集計パート
単語帳に登録されている英単語の総数が表示されます。
詳しい説明はこちらをご覧ください。
■聞取りテストパート
英単語帳の英単語を読み上げるのでそれを聞取り、英単語の意味(4択)が分かるかテストできます。
実際の単語帳では4択クイズは出来ませんので、ぜひ活用ください!

1.①「再生」ボタンを押すと、単語帳の英単語からランダムに選ばれた英単語を3回連続して読み上げ、例文を1回読み上げます。
(テスト実施回数の少ないものが多少出題されやすくなっています。)
②欄には、この英単語のこれまでのテスト・復習回数が表示されます。
テスト回数は他のページのテスト・復習と共通です。
また、⑤「4択」欄には正解を含む4つの英単語の意味が表示されます。
(単語帳の英単語から選ばれますので、4つ以上登録しておいてください。)
2.⑤「4択」欄から正解と思うものを選択して、③「答え」ボタンを押して下さい。
この時、正誤に合せて「ピンポーン」、「ブッブッブー」などの効果音が流れます。
さらに、答えが合っていたかどうかと、英単語の情報が⑤の部分に表示されます。

③「答え」ボタンを押したときに、④「WEB検索」欄にチェックが入っていると、
新しいタブが開いて登録した英単語の検索結果が表示されます。
3.回答すると英単語を3回読み上げたあと、次の単語がランダムに選ばれ出題されます。
答えを間違えた場合は、テスト・復習の実施回数にはカウントされません。
このとき、⑦「今後はテストしない」欄にチェックが入っていると、この英単語が今後出題されなくなります。
(つまり、「テストしない」設定に変更になります)
また、次の英単語をテストしたい場合は、⑥「次へ!」ボタンを押して下さい。
次の英単語がランダムに選ばれ出題されます。
■テストしない単語の一覧パート
英単語帳で「テストしない」設定になっている英単語が確認できます。
詳しい説明はこちらをご覧ください。
「 訓練コース! (普通)」ページについて
英単語帳から10語の単語を選んで、3つのテストが行えるページです。
下図の通り、ページには赤丸で示した4つ表示が出てきて最前面に表示されます。
訓練したい単語セットのラジオボタンを選択して「開始!」ボタンを押すと、
テストの進捗に合せて3つのページが順次表示されます。
下の図では、単語セットの選択画面が表示されています。

また、下の図では、「 単語の意味4択テスト」ページが表示されています。

■使い方リンク
「使い方」をクリックすると、このページについての使い方が表示されます。
■戻るリンク
「 Back 戻る」をクリックすると、「 新しい英単語を登録/編集」ページへ戻ります。
確認のダイアログが表示されますので、戻る場合は「OK」をクリックしてください。

■テスト進捗バー
テスト進捗バーは、テストの進捗が表示されます。
英単語帳から10語の単語をランダムに選んで、
「 単語の意味4択テスト」、「 例文(単語)→意味で復習」、「 単語のスペルテスト」
の順でテストできます。
それぞれのテストで10回正解すると次のテストに移ります。
全てのテストが終了すると、ダイアログが表示されますので、同じ単語で再度テストするには「OK」をクリックしてください。
「キャンセル」をクリックした場合は、単語セットの選択画面に戻ります。
(テスト実施回数の少ないものが多少出題されやすくなっています。)

「 発声コース! (特殊)」ページについて
英単語帳から10語の単語を選んで、4つのテストが行えるページです。
下図の通り、ページには赤丸で示した4つ表示が出てきて最前面に表示されます。
発声したい単語セットのラジオボタンを選択して「開始!」ボタンを押すと、
テストの進捗に合せて4つのページが順次表示されます。
下の図では、単語セットの選択画面が表示されています。

また、下の図では、「 単語の発音テスト」ページが表示されています。

■使い方リンク
「使い方」をクリックすると、このページについての使い方が表示されます。
■戻るリンク
「 Back 戻る」をクリックすると、「 新しい英単語を登録/編集」ページへ戻ります。
確認のダイアログが表示されますので、戻る場合は「OK」をクリックしてください。

■テスト進捗バー
テスト進捗バーは、テストの進捗が表示されます。
英単語帳から10語の単語をランダムに選んで、
「 単語の発音テスト」、「 例文の発音テスト」、「 単語のリスニングテスト」、「 聞取→意味4択でテスト」
の順でテストできます。
それぞれのテストで10回正解すると次のテストに移ります。
全てのテストが終了すると、ダイアログが表示されますので、同じ単語で再度テストするには「OK」をクリックしてください。
「キャンセル」をクリックした場合は、単語セットの選択画面に戻ります。
(テスト実施回数の少ないものが多少出題されやすくなっています。)

更新履歴
- 2017年5月7日 「マイWEB単を使ってみるには!」を掲載
- 2017年5月8日「マイWEB単の使い方を簡単に紹介します」を掲載
- 2018年2月15日 使い方の説明を1ページに集めて、「マイWEB単の使い方」としてリニューアルしました!
- 2018年2月15日 「リニューアル後のマイWEB単のページ構成について」を掲載
- 2018年2月16日『「新しい英単語を登録/編集」ページについて』を掲載
- 2018年2月16日『「単語帳の設定/管理」ページについて』を掲載
- 2018年2月16日『「単語→意味で復習」ページについて』を掲載
- 2018年2月19日『「意味→単語で復習」ページについて』を掲載
- 2018年2月19日『「例文(単語)→意味で復習」ページについて』を掲載
- 2018年2月19日『「単語の発音テスト」ページについて』を掲載
- 2018年2月19日『「単語のスペルテスト」ページについて』を掲載
- 2018年2月20日『「単語の意味4択テスト」ページについて』を掲載
- 2018年2月20日『「単語のリスニングテスト」ページについて』を掲載
- 2018年2月20日『「発声確認ツール」ページについて』を掲載
- 2018年2月20日『「発話練習ツール」ページについて』を掲載
- 2018年2月20日『「作文練習ツール」ページについて』を掲載
- 2018年2月20日『「リスニングツール」ページについて』を掲載
- 2018年2月20日『「単語帳でテスト/復習」ページについて』を掲載
- 2018年2月20日『「クイズでテスト/復習」ページについて』を掲載
- 2018年3月7日『単語帳の設定/管理』ページにに追記
- 2018年3月14日『「例文の発音テスト」ページについて』を掲載
- 2018年3月14日『リニューアル後のマイWEB単のページ構成について』に追記
- 2018年3月22日『「新しい英単語を登録/編集」ページについて』に追記
- 2018年6月7日『「練習コース! (基本)」ページについて』を執筆中
- 2018年6月7日『「特訓コース! (がっつり)」ページについて』を執筆中
- 2018年6月7日『「聞取→意味4択でテスト」ページについて』を執筆中
- 2019年1月3日『「聞取→意味4択でテスト」ページについて』を掲載
- 2019年1月3日『「練習コース! (基本)」ページについて』を掲載
- 2019年1月3日『「特訓コース! (がっつり)」ページについて』を掲載
- 2019年5月30日『「 訓練コース! (普通)」ページについて』を掲載NEW
- 2019年5月30日『「発声コース! (特殊)」ページについて』を掲載NEW